曾經是 IDC 公司的專業運維人員!擁有使用各種高階伺服器主機、IPMI、雲主機、物理機和 DDos 防火牆的運維經驗。對伺服器硬體和網絡設備有深入的了解,並熟悉各種運維工具和技術。
在這個安裝過程中,我們將使用 Ubuntu 安裝程式的專家模式,以便進行更高度自訂的安裝。在分區階段,我們將設定主要三種分區。這將使我們能夠靈活地管理和調整磁碟空間,並提供更好的資料保護。
在進入實際安裝之前,請確保您已經備份了重要資料。分區和磁碟管理是一個重要的操作,如果不小心操作可能會導致資料損失。請謹慎閱讀和遵從本指南中的步驟。
現在,讓我們開始使用 進行 Ubuntu 安裝的過程吧!
問題與討論
#這一步如果按進去Switch to a shell的話

#到這個畫面,可以按Ctrl+D 回去安裝畫面

ubuntu22.10手動安裝
#可以參考fsck.mode=skip 跳過檢查方法


3.選擇close,開始安裝

4.選擇語言 English

5.選擇地區與鍵盤輸入 > Done

6.選擇安裝版本,空白鍵選擇Ubuntu Server

7.設定IP4 Edit IPv4 > 手動配置 Manual > 設定IP配置如下圖 > Save
8.確認後繼續

9.直接下一步

10.直接下一步

11.直接下一步

12.先Reset

13.選擇Reformat格式化硬碟

14.格式化硬碟

15.加入開機dev媒體,Use As Boot Device

16.格式化為GPT,Add GPT Partition

17.依照圖片配置

18.依照圖片配置

19.依照圖片配置

20.硬碟分區


3.選擇close,開始安裝

4.選擇語言 English

5.選擇地區與鍵盤輸入 > Done

6.選擇安裝版本,空白鍵選擇Ubuntu Server

7.設定IP4 Edit IPv4 > 手動配置 Manual > 設定IP配置如下圖 > Save
- Subnet
- Address
- Gateway
- Name server
- DNS

8.確認後繼續

9.直接下一步

10.直接下一步

11.直接下一步

12.先Reset

13.選擇Reformat格式化硬碟

14.格式化硬碟

15.加入開機dev媒體,Use As Boot Device

16.格式化為GPT,Add GPT Partition

17.依照圖片配置

18.依照圖片配置

19.依照圖片配置

20.硬碟分區
/boot 1G
swap 8G
/ 剩餘全部

21.確認後繼續

22.設定主機名稱、使用者名稱、使用者密碼
23.要按空白建選擇 install openssh server

24.直接下一步,(這些套件有需要進去系統在安裝就好)

25.開始安裝
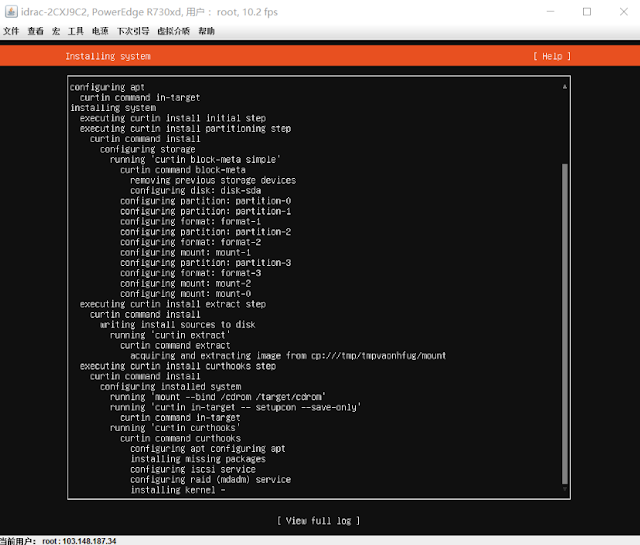
26.有跳出取消更新可以取消安裝會比較快 Cancel update and reboot

27.配置安裝完成👍👍👍👍👍

#查看網卡配置文件 /etc/netplan/ 會在這個目錄底下

df -hT #查看掛載磁區

#刪除用戶,只保留root
Ctrl + d 退出後用root登入
#刪除ubuntu用戶
userdel -r ubuntu
users #查詢有用戶
netstat -ntlp #看端口開啟狀態
※刪除時跳出用戶有人在使用 可以使用kill -9 PID

21.確認後繼續

22.設定主機名稱、使用者名稱、使用者密碼
#這邊全部都設定成 "ubuntu"

23.要按空白建選擇 install openssh server

24.直接下一步,(這些套件有需要進去系統在安裝就好)

25.開始安裝
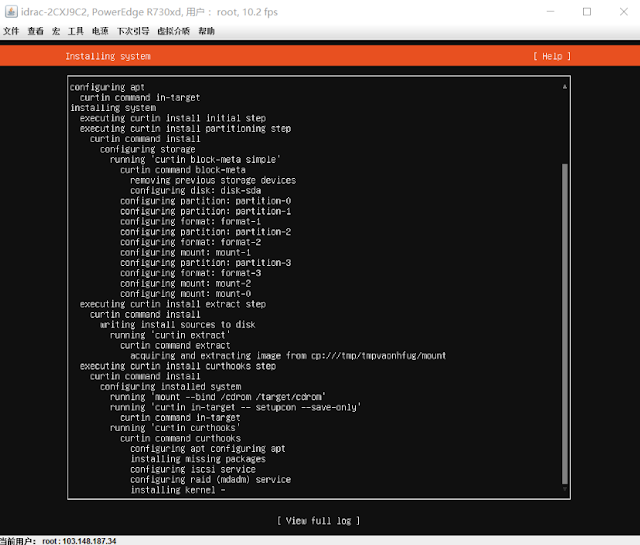
26.有跳出取消更新可以取消安裝會比較快 Cancel update and reboot

27.配置安裝完成👍👍👍👍👍

#查看網卡配置文件 /etc/netplan/ 會在這個目錄底下

df -hT #查看掛載磁區

#刪除用戶,只保留root
Ctrl + d 退出後用root登入
#刪除ubuntu用戶
userdel -r ubuntu
users #查詢有用戶
netstat -ntlp #看端口開啟狀態
※刪除時跳出用戶有人在使用 可以使用kill -9 PID
#SSH配置端口方法 (兩個地方配置文件都需要配置)
nano /etc/ssh/sshd_config #ssh配置文件

systemctl restart sshd #重啟ssh



沒有留言:
張貼留言